UltraVNC의 접속을 위해서는 해당 IP와 비밀번호의 설정을 한 후 사용할 때마다 주소와 비밀번호를 입력해서 연결해야 합니다.
이러한 불편함을 줄이고자 미리 IP와 비밀번호를 설정한 바로가기를 만들어 매 사용 때마다 입력하지 않고 접속할 수 있는 방법을 공유하고자 합니다.
프로그램 둘러보기
IP 192.168.1.2인 경우 IP 입력 후 비밀번호를 입력하여야 접속이 가능합니다.
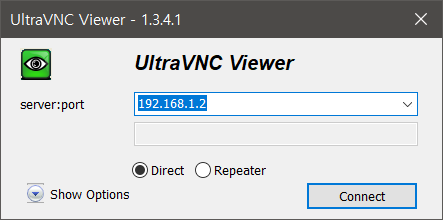
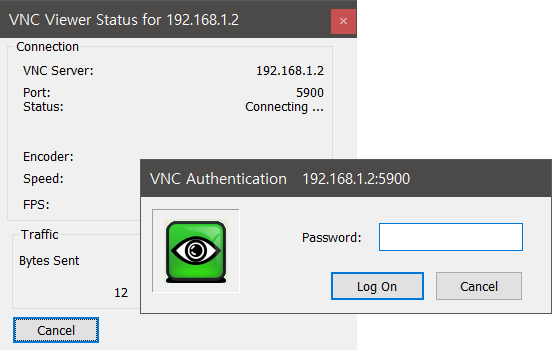
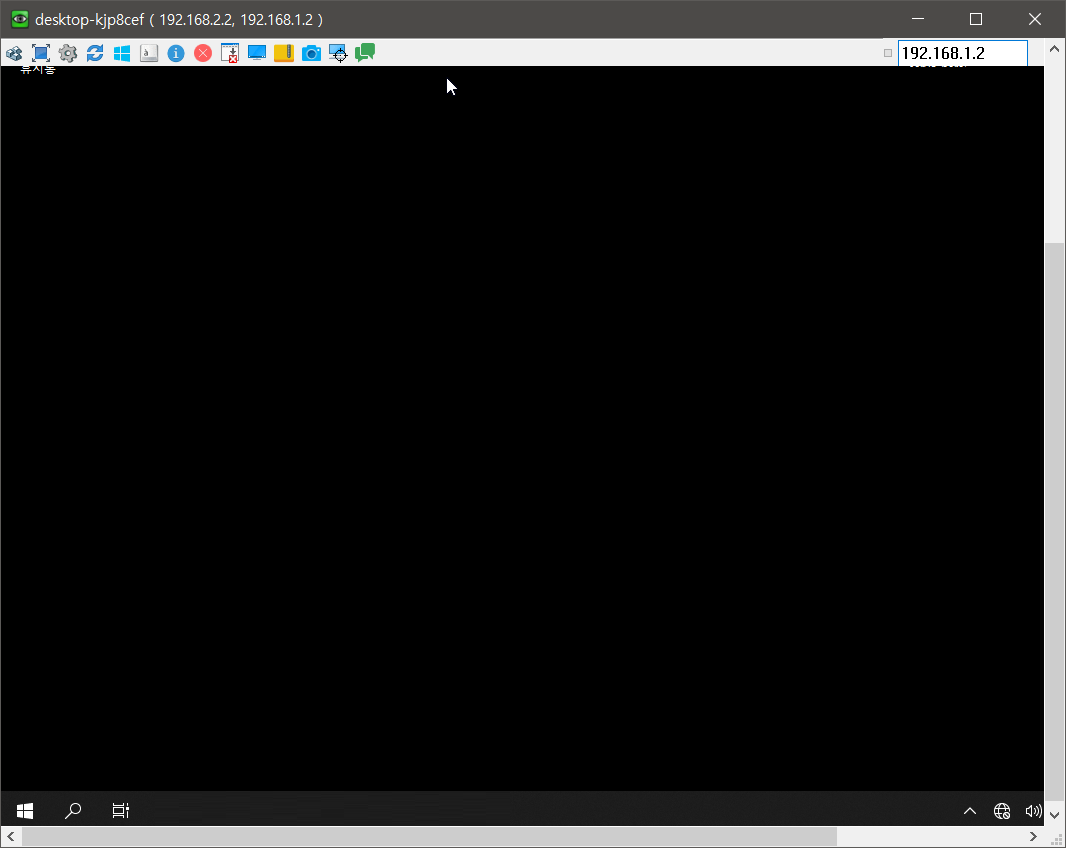
UltraVNC 사이트에서 명령 파라미터 확인
UltraVNC 사이트에 접속하여 [ Documentation ] > [ UlreaVNC Viewer ] > [ Commandline Parameters ] 페이지로 접속하면
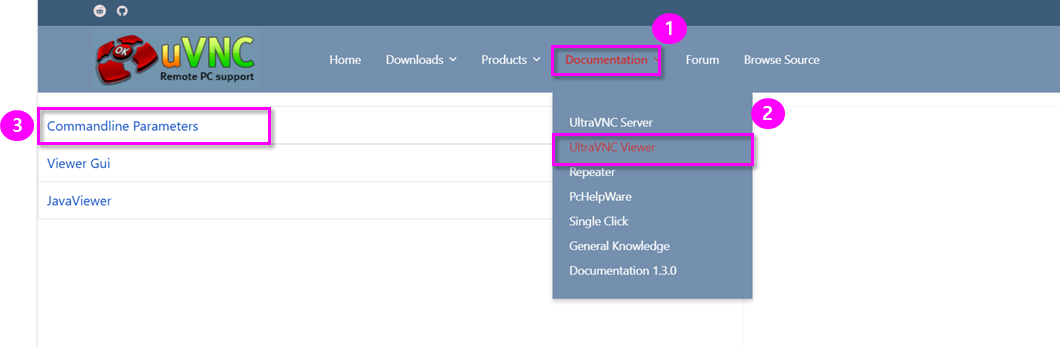
여러 가지 설정 파라미터를 볼 수 있습니다. 해상도 설정 및 마우스 제어 관련 연결 관련 파라미터들이 보입니다.
자동접속을 위해 사용할 부분은 Proxy와 password이므로 문서를 참고합니다.
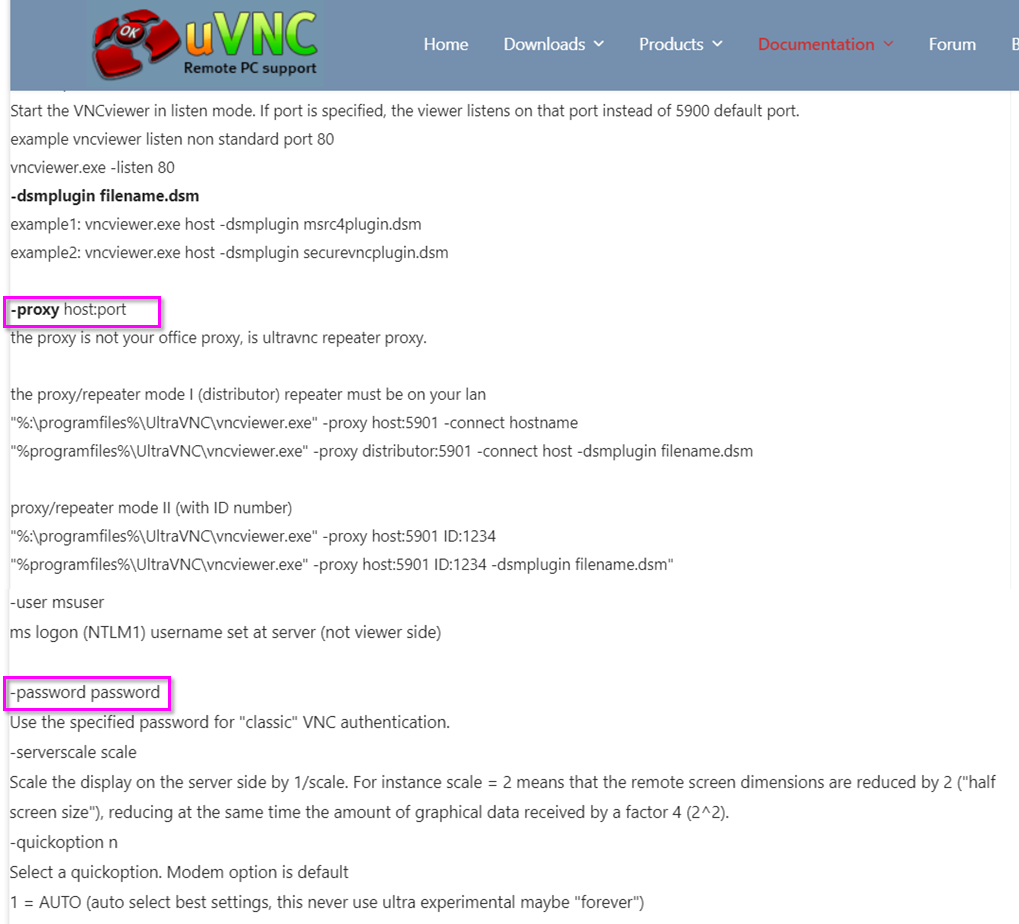
기능 설정
시작 메뉴에서 "UltraVNC"를 입력하면 관련된 앱들이 나타납니다.
UltraVNC Viewer를 선택하고 마우스 오른쪽 버튼을 눌러 [ 파일 위치 열기 ]를 합니다.
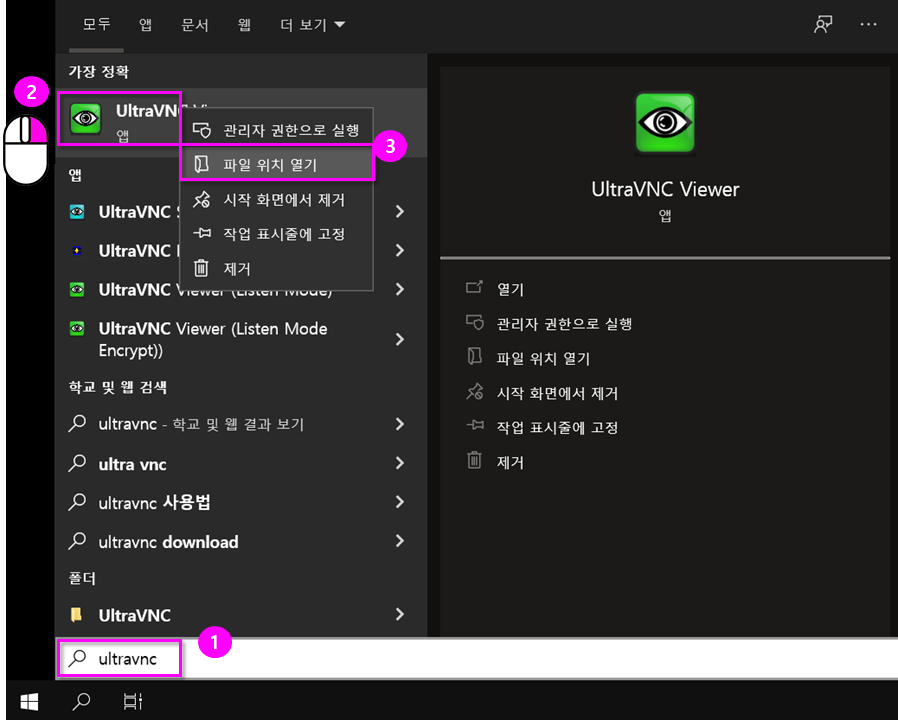
폴더가 열리면 UltraVNC Viewer를 선택하고 마우스 오른쪽 버튼을 눌러 [ 바탕화면에 바로가기 만들기 ]를 합니다.
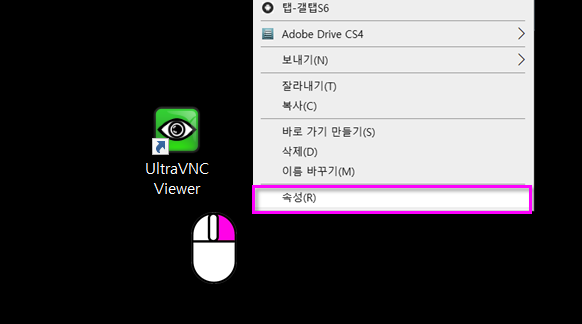
속성 창에서 아래 보이는 부분에 명령 파라미터를 추가하면 됩니다.
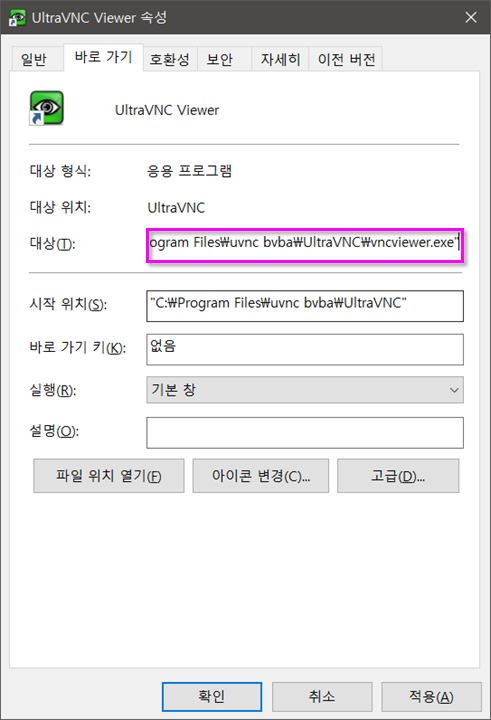
기존 : "C:\Program Files\uvnc bvba\UltraVNC\vncviewer.exe"
변경: "C:\Program Files\uvnc bvba\UltraVNC\vncviewer.exe" -autoreconnect -connect 192.168.1.2 -password 1
추가된 항목
- autoreconnect : 자동으로 재연결
- connect : 연결 주소(컴퓨터 이름도 가능)
- password : 비밀번호
세 가지를 입력 후 [ 확인 ] 버튼을 눌러 작업을 종료합니다,
여러 PC가 있을 경우 여러 개를 만들어 사용하면 아주 편리하게 컴퓨터 연결 관리를 할 수 있습니다.
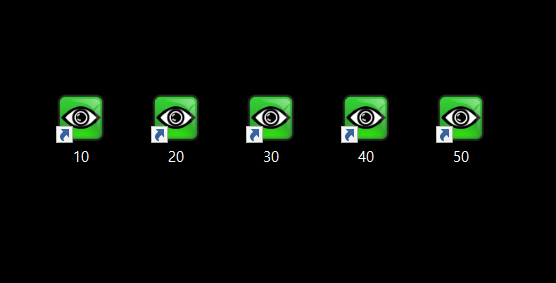
관련 사이트
UltraVNC Viewer - UltraVNC VNC OFFICIAL SITE, Remote Desktop Free Opensource
Our website is made possible by displaying online advertisements to our visitors. Please consider supporting us by disabling your ad blocker.
uvnc.com
'컴퓨터 활용 > 유용한 정보' 카테고리의 다른 글
| [ 팁 ] 윈도우 10에서 PenMount 터치 모니터 한 번에 안 눌릴 때 (0) | 2021.11.23 |
|---|---|
| [ FA ] 다른 터치 드라이버를 가진 모니터에서 터치 동작이 않될 때 (0) | 2021.11.19 |


댓글