반응형
오피스 파워포인트를 사용하다 보면 글자의 투명도를 설정해야 하는 경우가 있습니다.
"DEMO" 문자가 보이시죠 워드 아트로 입력한 문자인데 색상이 적용되어 있습니다.
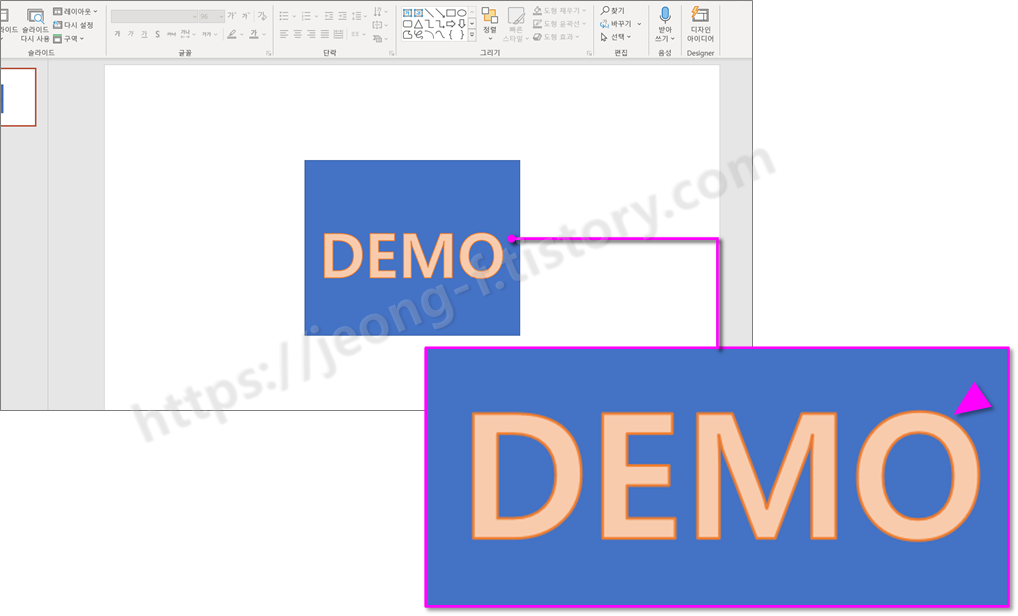
글자 투명하게 하기
글자를 선택 한 후 마우스 오른쪽 버튼을 누르면 메뉴 항목이 나타나는데 [ 도형 서식(O) ]를 선택해주세요.
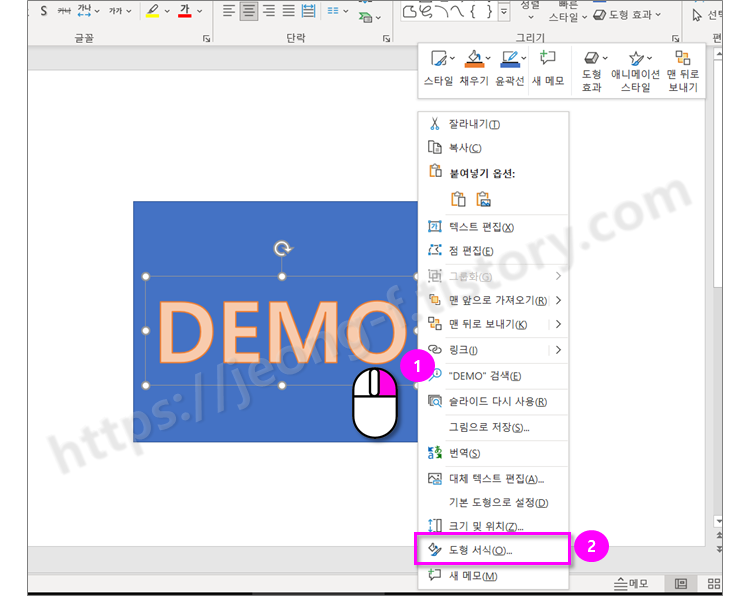
보통 아래 화면까지는 들어가서 기능을 찾을 살 겁니다.
보이는 메뉴 안에서는 투명도를 조정할만한 항목이 보이지 않습니다.
채우기와 선은 문자 영역인 사각형 영역을 설정하는 것으로 설정하면 네모 박스만 색상이 변경됩니다.
우측 상단에 보시면 [ 텍스트 옵션 ]이 보입니다.
이 메뉴가 문자의 속성을 바꿀 수 있는 부분입니다.
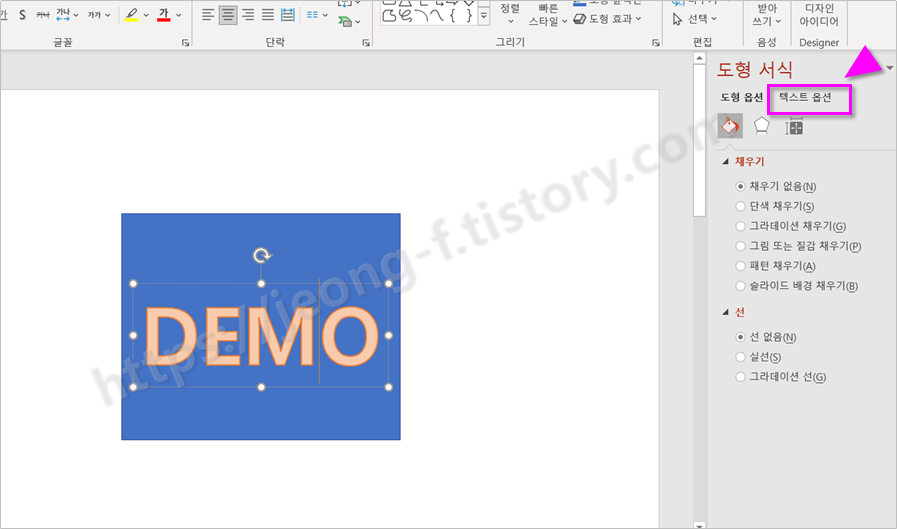
이제 글자의 투명도를 조정해보도록 하겠습니다.
[ 텍스트 채우기 ]를 선택하고 아래로 내려가다 보면 [ 투명도 ]가 보입니다.
여기에서 보이는 투명도를 60%로 설정해 보았습니다.
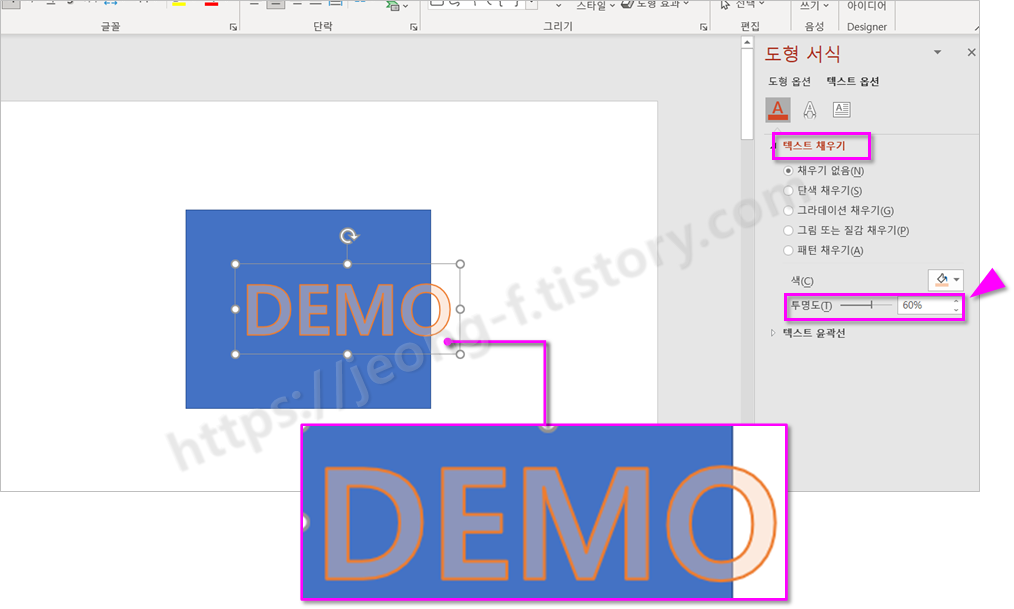
테두리 윤곽선도 같은 방법으로 조정할 수 있습니다.
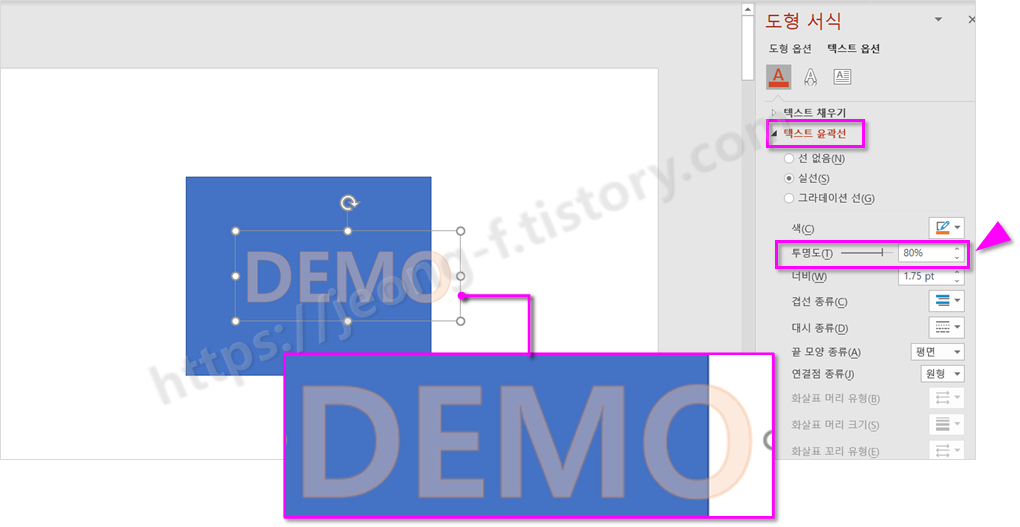
처음에 글자와 투명도 조정한 후의 글자를 비교해보겠습니다.
비교를 위해 처음의 글자 위치를 비슷한 위치로 이동하고 내용을 보겠습니다.

투명도의 차이가 눈으로 보이실 겁니다.
이속성은 워드 아트 문자뿐만 아니라 일반 텍스트에도 같은 방법으로 조정할 수 있습니다.
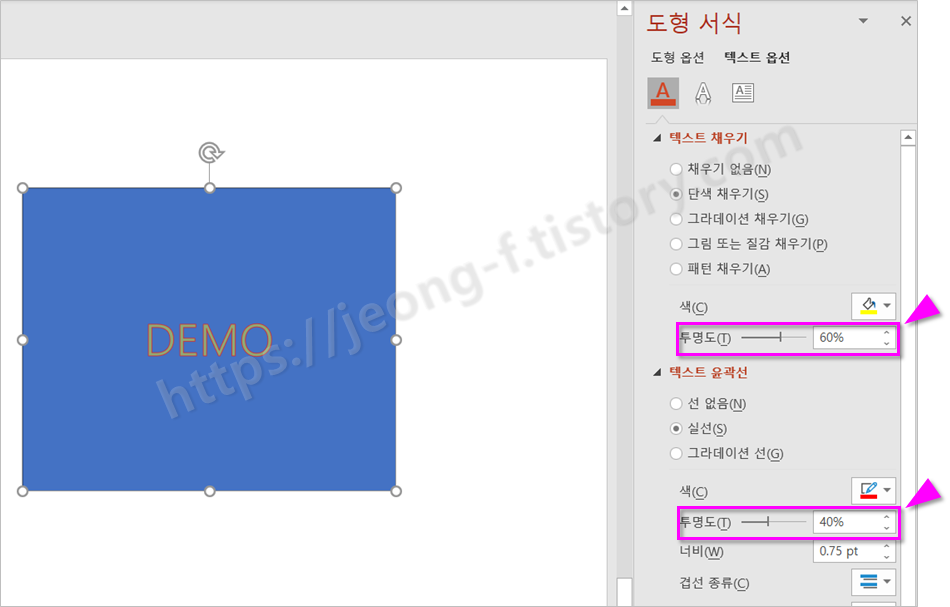
- 오피스 365 버전을 기준으로 내용을 작성하였습니다 -
반응형
'파워포인트' 카테고리의 다른 글
| [ PPT ] 글자 회전효과 주기 (0) | 2021.12.21 |
|---|---|
| [ PPT ] 도형 테두리 모양 바꾸기 -스케치 스타일 (0) | 2021.12.20 |
| [ PPT ] 학생선거용 양식 자료 공유 (0) | 2021.12.19 |
| [ 파워포인트 ] PPT "제목을 추가하려면 클릭하십시오." 없애기 (0) | 2021.11.25 |
| [ 파워포인트 ] PPT 사진 일부 흐리게 하기 (0) | 2021.11.12 |




댓글